-
Adding a Trailer
The trailer is one of the most important aspects in film marketing.
Make sure the 'trailer' app is activated. You can do this under Settings -> Apps & Integrations
Then, visit Content -> Trailer in the left hand navigation bar of your Assemble dashboard.
This will bring you to your trailer page.
Adding a Trailer
Click the 'trailer settings' tab at the top of your trailer editing dashboard in the Trailer App.
Paste the http address of your trailer on Vimeo or Youtube.
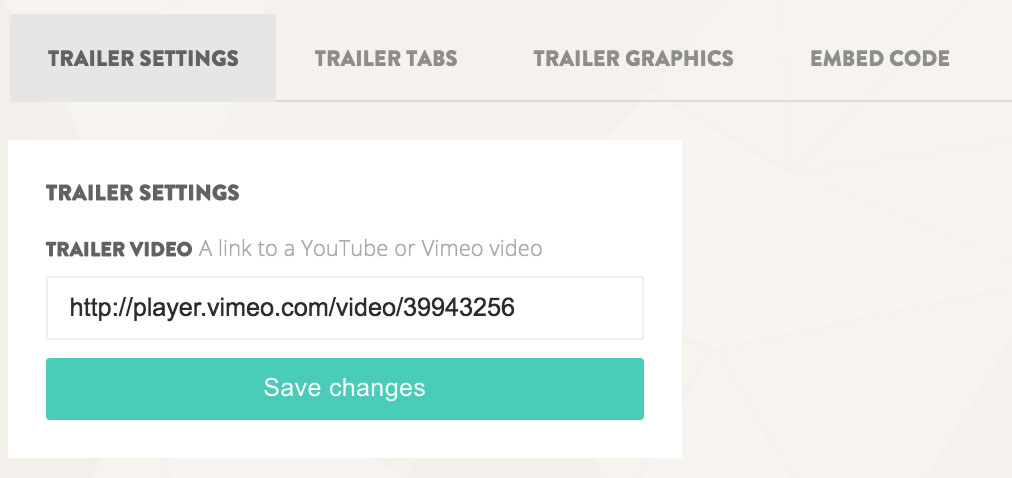
Anytime you update your trailer file on Vimeo or Youtube, it will automatically update on Assemble.
Adding Trailer & Embedding Video to Webpage
Updated: April 2020
Continue reading -
Editing Trailer Settings
The trailer is one of the most important aspects in film marketing.
Make sure the 'trailer' app is activated. You can do this under Settings -> Apps & Integrations
Then, visit Content -> Trailer in the left hand navigation bar of your Assemble dashboard.
This will bring you to your trailer page.
Assemble provides the option to use our trailer widget, which makes it easy to share and embed your trailer with our editable trailer widget.
Not only is the widget embeddable across the internet, but you can also update the content everywhere it's embedded by updating the content on your Assemble dashboard. For instance, if you have a new trailer, you can update it on Assemble and it will automatically update in all the blogs who embedded your widget.
Editing your Trailer Settings
Editing Trailer Tabs
These tabs will show up under your trailer when you use the trailer widget.
You can turn tabs on or off anytime, and they will automatically populate with the content from your Assemble website. So, for instance, if you turn on the 'screenings' tab, the trailer widget will list all the screenings you entered into the screenings app on Assemble.

Trailer Graphics
Here you can upload customized branded graphics for your trailer- for instance a logo for the banner and a custom image for the trailer window.
Continue reading
Trailer Embed
Here you can find the embed code for the trailer widget, which you can send to promotional partners. Anytime you edit the trailer settings, the embedded trailer widgets will automatically update.
Reviewed: April 2020 -
Editing the Trailer Widget
To set up and edit the Trailer Widget
1. Hover over the side menu and select Apps and Plug-ins the option under the Settings menu on the
2. Check which features you would like to show on the trailer widget.
Ex. If you tick 'About' for instance, a link to your 'About' page will show up at the bottom of the trailer widget.
Note: This widget will be embedded with the trailer across all embeds from the site, so it is a great place to show shop products, screenings, mailing list, etc.
3. The Trailer page must be checked in order for the trailer to load.
4. Click "Save".
5. Select the "Embed" option from the side menu in order to view what the trailer widget will look like.
--
Select the Trailer Video option to paste in the embed code for the trailer. Copy the embed code from either Youtube or Vimeo and select only the URL part of it.
For instance, use only italics:
Type http:// onto the front, as if it was a website. So you end up with this:
To add a player title image to the trailer widget:
This is where your branding will go, it is important as it will be embedded with your trailer across the net.
Hover over the side menu on over the Website Content symbol.
Select the "Advanced Design Editor" option under the Website Design heading.
Upload your image under the 'Player Title Image' heading.
The image must be 1140pixels wide and 95pixels high.
Continue reading
