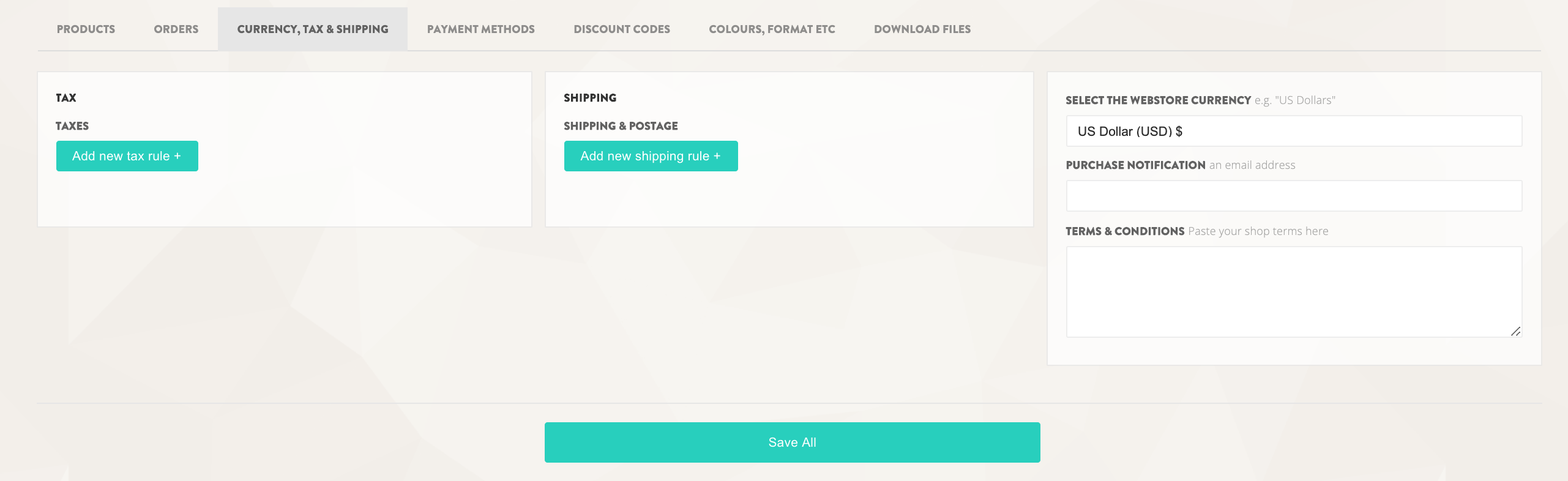-
Adding Discount Codes
One of the great things about the Assemble store platform is the capacity to add discount codes.
To access the discount codes and gifts settings for your store, visit Webstore -> Store Settings
At the top of your webstore settings dashboard, you will see a number of tabs. Click the 'Discount Codes' tab and you will be brought to your discount codes editing page.
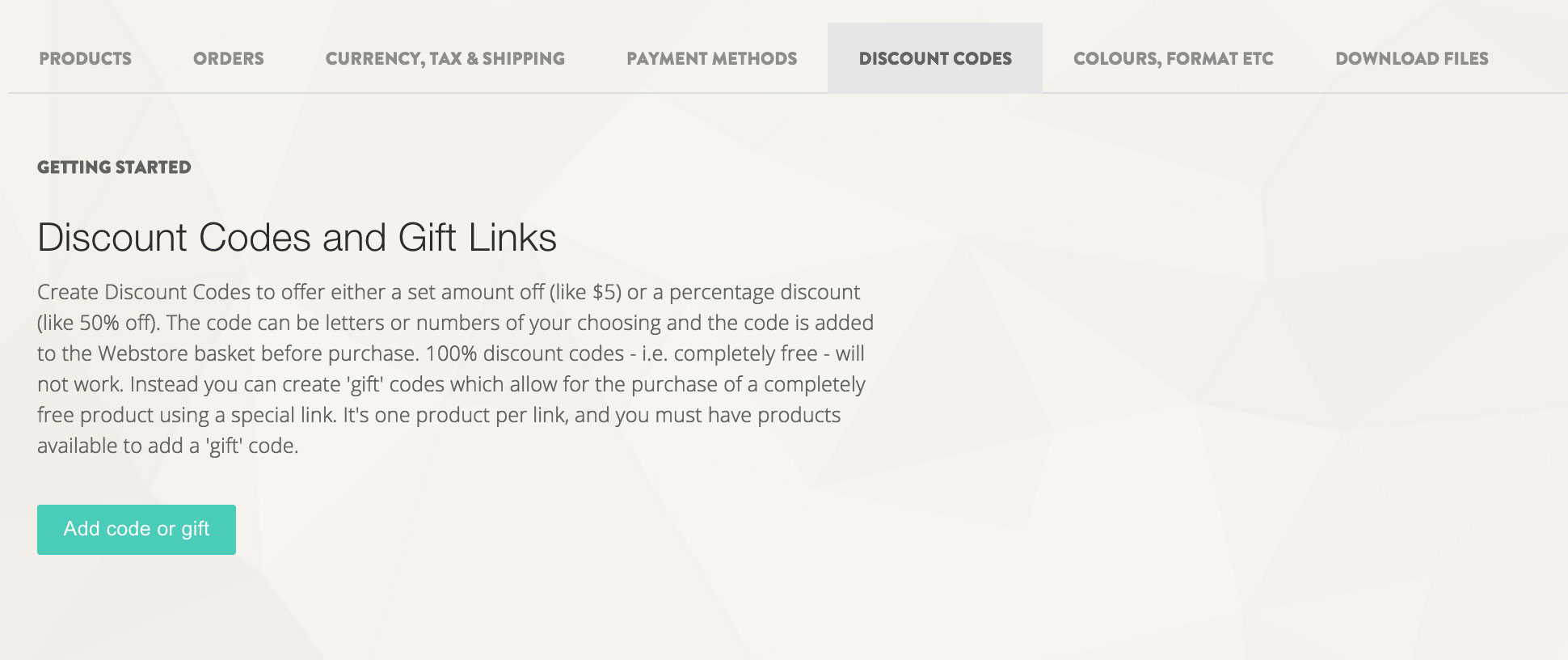
On the discount codes page, click 'Add Code or Gift'. When you click on this option, you are redirected to a page that allows you to customize a discount code, or set a link for a gift product.
OPTION 1: GIFT
This allows you to give free product to your community stakeholders.

Click the 'Add Code or Gift' button on your Discount Codes and Gift Links page, and enter the information into the form.
Next to 'Type', click on 'Gift'.
Do not forget to select an associated product from the dropdown list (for instance, a downloadable file)
Make sure to enter an expiration date and click save.
Once you have saved the gift, you will be redirected to your Discount Codes and Gifts page, where you will see a link related to this gift, which you can send to your selected community members.
OPTION 2: DISCOUNT

Click the 'Add Code or Gift' button on your Discount Codes and Gift Links page, and enter the information into the form.
Next to 'Type', click on 'Discount'.You will be prompted to enter the % or amount of a discount you wish to provide.
Make sure to ONLY enter either a percentage OR an amount.
Enter an expiration date, click save, and voila: A discount code your community can use at checkout. Note that you will need to send them the discount code name directly.
EDITING CODES + DISCOUNTS
Once you have entered the information, your Discount Codes page will reflect the new options. You can edit them anytime simply by clicking edit next to the discount code or gift in question.

Updated: April 2020
Continue reading -
Adding Tax, Shipping, Currency Settings
One of the great things about the Assemble store platform is the capacity to add discount codes.
To access the discount codes and gifts settings for your store, visit Webstore -> Store Settings
At the top of your webstore settings dashboard, you will see a number of tabs. Click the 'Currency, Tax & Shipping' tab and you will be brought to your editing page.
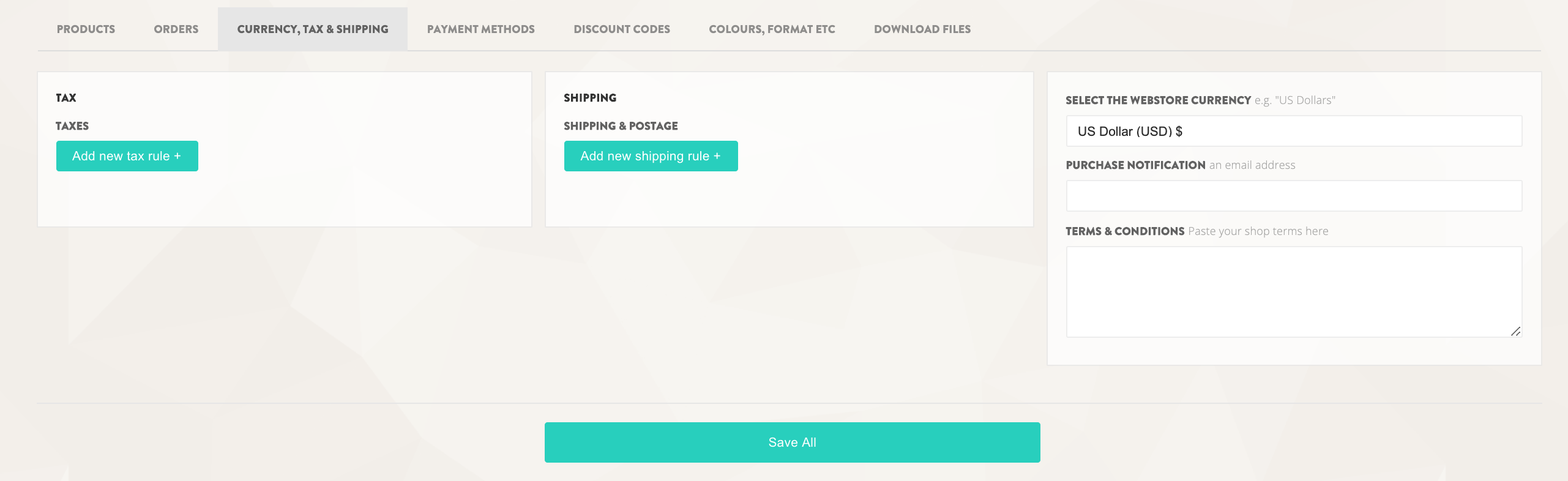
TAX
Assemble allows you to add tax rules depending on your customer's locations: For instance a 9.5% tax for customers in California, and a 0% tax for customers in Switzerland. Please be sure to consult your local tax laws when setting these rules up.
You can add as many tax rules as you wish. Simply click 'Add new tax rule' and enter the appropriate information. To add a new rule, simply repeat the process.
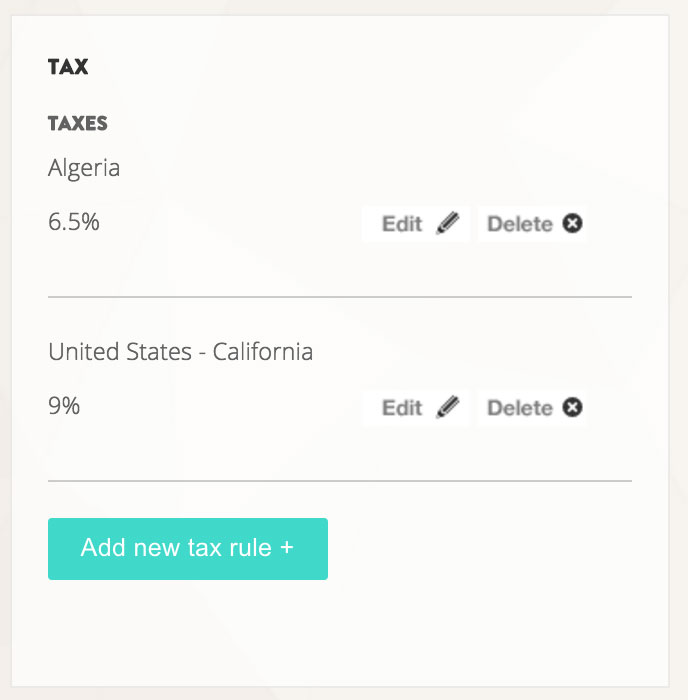
SHIPPING
You can also easily add shipping rules: For instance $12 for shipping to Canada, $25 for shipping to Australia, or any variation that is appropriate to your location and project. Be sure to cost these out with your shipping service before setting them (although they can be edited any time!)
You can add as many shipping rules as you wish. Simply click the 'Add New Shipping Rule' button and follow the prompts.
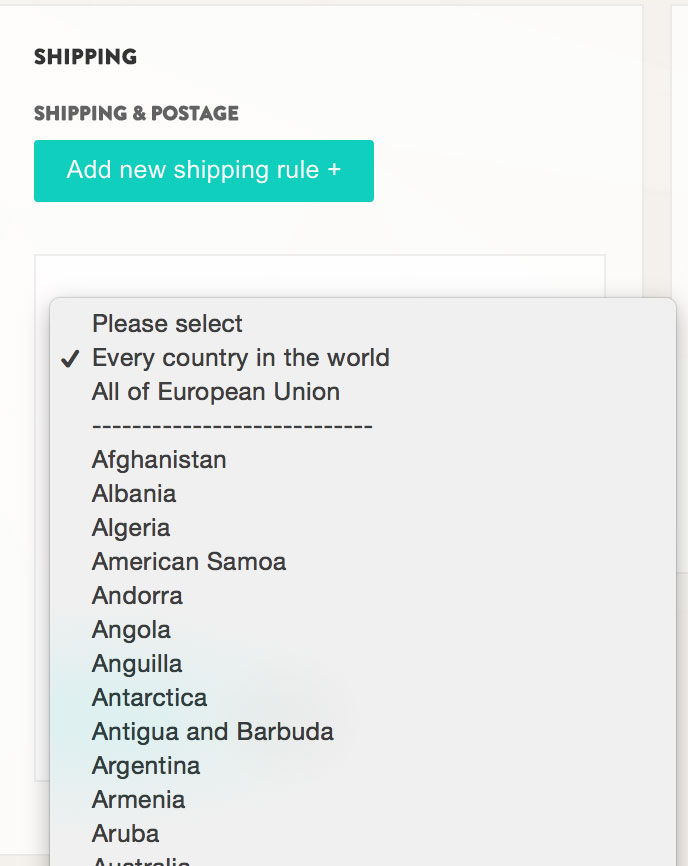
CURRENCY, NOTIFICATIONS, TERMS & CONDITIONS
Here you can set the currency for your website, an email address for notifications when orders are sold, and your terms and conditions for sale.
The Terms and Conditions field gives you a chance to communicate the terms and conditions under which you are selling products. Please consult your lawyer if there are any questions about what you should include here.

Updated: April 2020
Continue reading -
Geolocating a Product
Assemble allows you to geolocate your content, designed with filmmakers with complex distribution plans in mind. Selling a DVD in the UK but a download in Zambia? Easy: Simply geolocate the products to the countries in question, and when people log in to Assemble from those locations they will only see what is assigned to their country.
Visit your products page on the Assemble dashboard: Webstore -> Products
This will bring you to your shop dashboard.
To Geolocate a Product
1. Find the product you want to geolocate on the list of your products
2. Click the green edit button next to the product in question.
Now you are in the individual product editor.
Scroll down to the section that says 'country/territory availability' - this is where you can set up your product geolocation settings

-> If you want your product only available in a few countries, select 'nowhere' and add the exceptions (eg the product is available nowhere except the UK)
-> If you want your product available everywhere except a few countries, select 'everywhere' and add the exceptions.(eg the product is available everwhere except the UK)
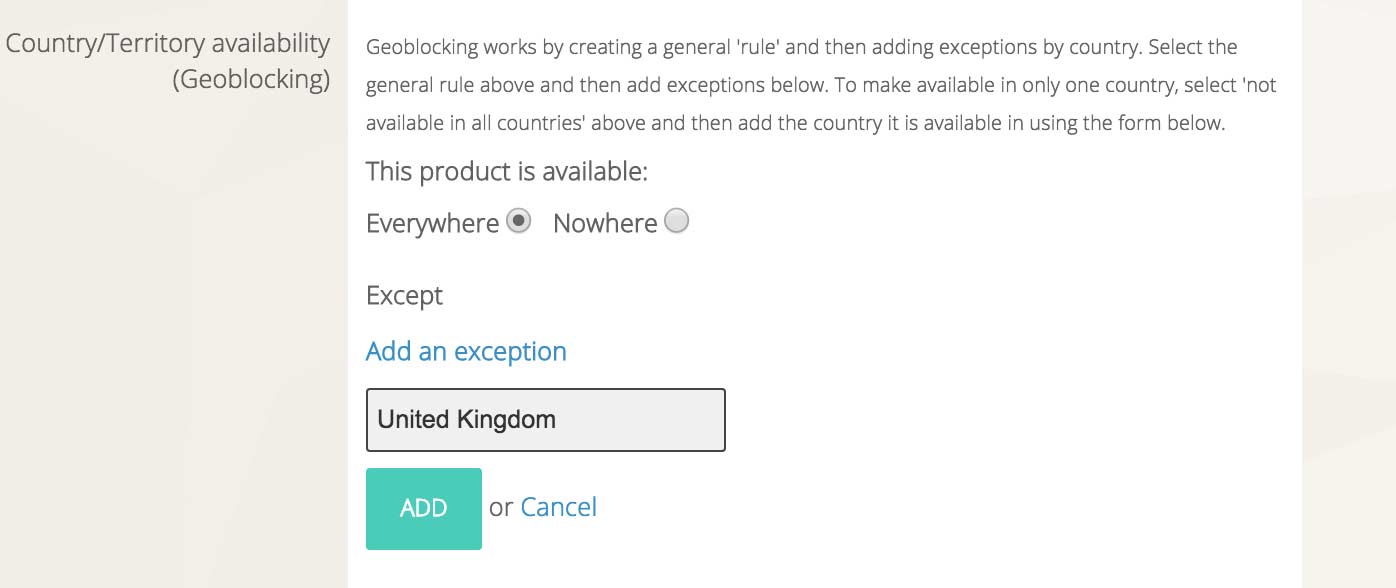
You can add as many exceptions as you require: Simply click the green 'add' button beneath each exception to save them, and 'add an exception' to add another one.
Make sure to save your geolocation settings
And don't forget to save the product, at the bottom of the page, as well!Reviewed: April 2020
Continue reading -
Add an Attribute (for shop items)
In the Sales menu, select the “Attributes" option.
Type in the name of the attribute and hit save. For instance, you might type in Medium for sizing.
Add as many as necessary.
To select these attributes in a product, select "Add new option" Under the User Options sub-heading in the products page.
Select the chosen attribute from the drop-down menu, type in the attribute name if necessary, then choose to add or subtract cost from the overall product price.
Continue reading