Tagging Images and Creating a Tagged Gallery
Visit Content -> High Res Stills on the left hand navigation bar in your Assemble dashboard
Tagging Images
Locate the photograph you wish to add a tag to.
Type your tag into the 'tag' field

Hit enter once you've typed in the tag.
You will see that the tag automatically populates below the field.
You can add as many tags as you wish, and use them to create specific photo albums (for instance 'behind the scenes' or 'production')
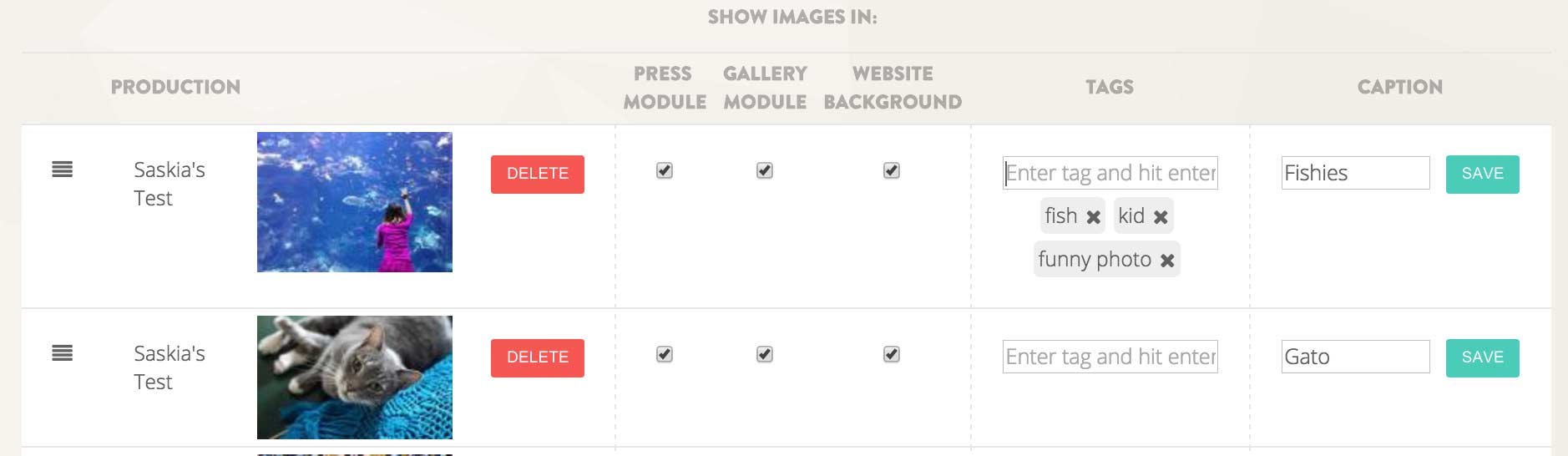
Creating a Tagged Photo Gallery
Assemble gives you the power to add a photo gallery on any page that loads only photos tagged with a specific word.
Visit Content -> Web Pages on the left hand navigation bar in your Assemble dashboard
Select the page in which you wish to add a tagged photo gallery.
Select the module in which you wish to add a tagged photo gallery.
Select the 'Gallery' option from the list of module options

In the gallery module editor, select 'Gallery with Tags'
Enter the tags you wish to load, and set the other settings according to your preferences.
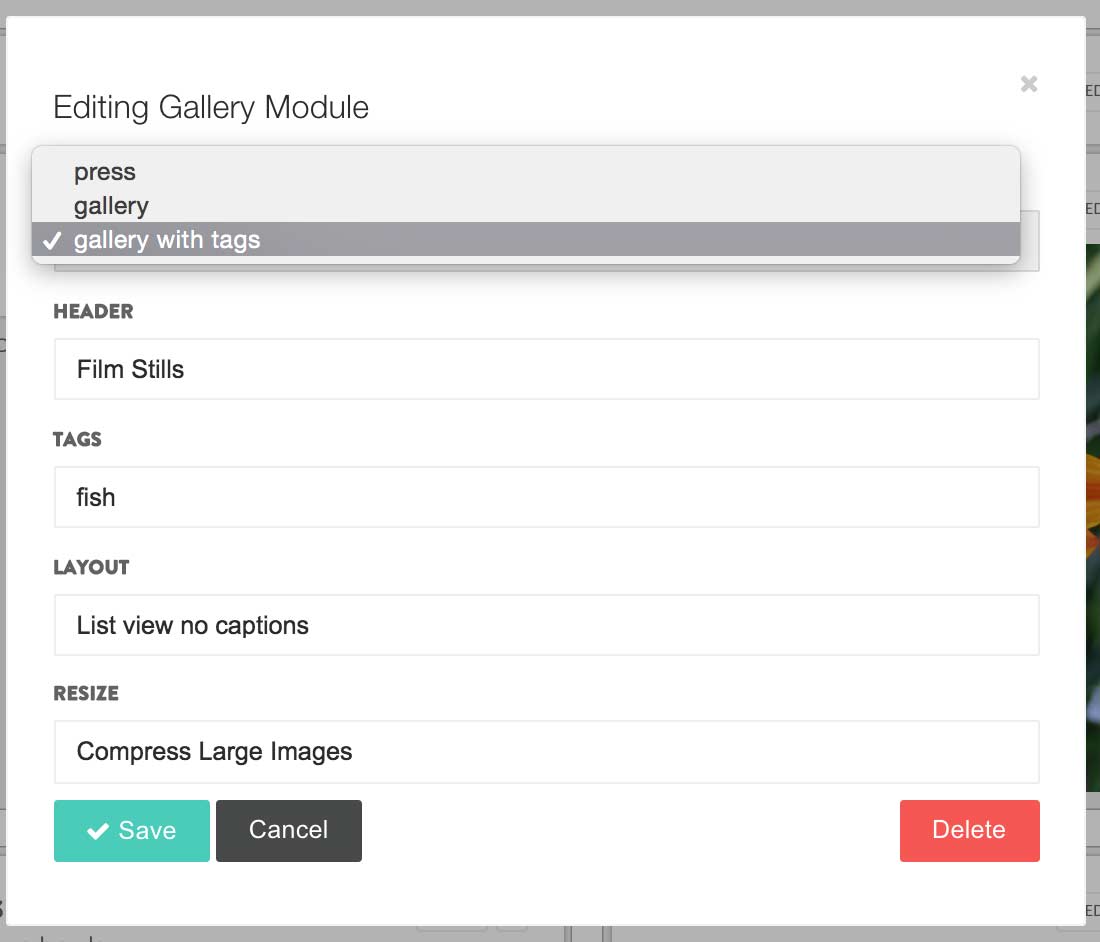
Be sure to save the module, as well as the page.
The page will now load a gallery of high res stills that have been tagged to the tag you chose (in this instance: 'fish')
Reviewed: April 2020
