Social Sharing Kit: Setting up
SOCIAL SHARING KIT
With Assemble's Social Sharing Kit, you can create messages and images that website users can post onto social media. A single post is formatted to suit posting directly onto Facebook and Twitter with a download option for Instagram. Giving fans something to share is a great way to promote.
Adding a social sharing kit is a two part process:
1. Adding the social kit elements
2. Adding the module to the page
Below is a step-by-step guide to setting it up.
1. Adding the social kit elements
Visit the social sharing kit in the left hand navigation bar in your Assemble dashboard. You can find it under content -> Social Sharing Kit
- Add and customize your social sharing kit items: Title the post and select where you want it to link to (for instance the screenings page, or the home page).
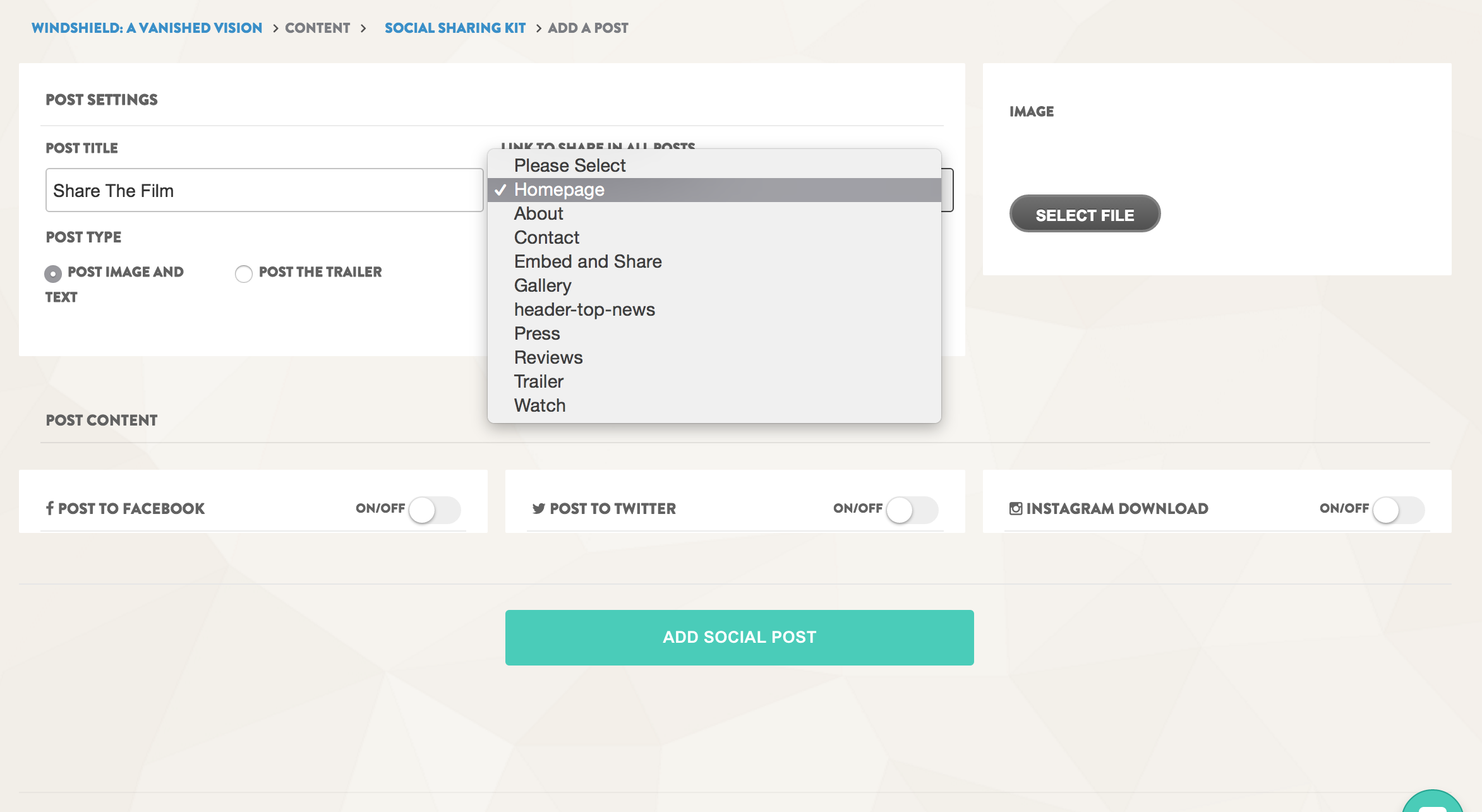
- Select your platforms: Turn on Facebook, Twitter and Instagram download if you want the post to be shareable on those platforms.
NOTE: Make sure to add an image for EACH platform you want the post to go to, and to add the text for each platform as well.
- Facebook prefers images be cropped at 1200 x 627 pixels
- Twitter prefers 1024 x 512 pixels

- Save the item: You will be taken back to the social sharing kit dashboard, where you can reorder the items (drag and drop them into the order you prefer), edit past items, or add a new item.
2. Adding the Social Sharing Kit module to the page
Now that you have created your social sharing kit items, you have to add them individually to the chosen webpage.
- Visit the pages editor in your left hand dashboard (content -> web pages) and click ‘edit’ on the page in which you wish to add the module - or create a new page.
- In the page editor, add a new module and select the ‘'social sharing kit’ module from the dropdown list.
- Now you are in the social sharing kit module editor. Select 'single' if you want to add a single social sharing kit item, or 'all' if you want all the social sharing kit items listed - one above the other.

- If you selected 'single', make sure to select the social sharing kit item you want to put in that location, in the dropdown under 'POST'. The dropdown menu will list all the items you created in step 1!
- Save the module. You will be taken back to the page editor, where you can add another social sharing kit item in a new content module, if you wish!
- Don't forget to save the page, when you are done adding the items into content modules!
> For more information on adding modules to pages, see our modules help section
Updated: April 2020
